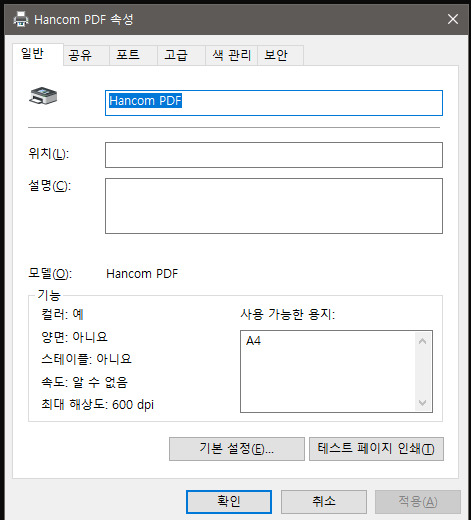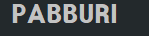윈도우 cmd 명령에서 디폴트 프린트 뭔지 확인하는 방법
컴앤드라인(CMD)에서 디폴트로 설정된 프린터를 확인하는 방법입니다.
아래 명령으로 간단하게 확인이 가능 합니다.
* 전체 프린트 목록출력
wmic printer get DriverName, Name, Portname, default
* TRUE로 설정된 디폴트 프린트(윈도우 cmd 명령에서 디폴트 프린트 뭔지 확인하는 방법)
wmic printer get DriverName, Name, Portname, default | find /i "TRUE"
정확히 확인하기 위해서 제어판의 프린트에서 확인 합니다.
제어판\모든 제어판 항목\장치 및 프린터
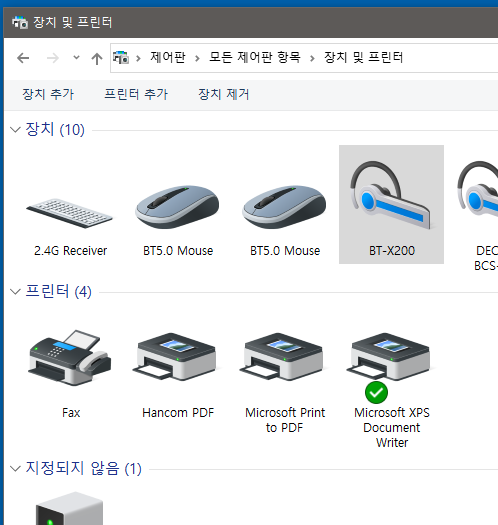
cmd라인에서 control 명령으로 오래전부터 봤던 제어판을 볼 수 있습니다.
윈도우10의 설정의 프린트에서 '기본프린터' 설정은 못 찼았습니다. 기능이 없는건지 눈에 보이지 않는건지.
위의 제어판에서 설정하면 윈도우10의 설정에 있는 프린트 목록에서 '기본값' 이라고 안보이던 것이 보입니다.
--- 참고 ---
변경은 아래 명령에 대한 소개가 있는데 안됩니다. 관리자모드로 해도 안됨.
rundll32 printui.dll,PrintUIEntry /e /n "Hancom PDF"
이 명령은 확인해보면 원하는 '기본프린터' 설정은 아닌 이 프린트의 속성? 설정이 GUI 화면으로 뜹니다.
아래 옵션에 따라 테스트 해보면 '기폰프린터' 설정은 아래 명령으로 가능 합니다.
rundll32 printui.dll,PrintUIEntry /n "Microsoft Print to PDF" /y
rundll32 printui.dll,PrintUIEntry /n "Hancom PDF" /y
--- 설정옵션 참고 할 것 ---
사용법: rundll32 printui.dll,PrintUIEntry [옵션] [@명령 파일]
/a[파일] 이진 파일 이름
/b[이름] 기준 프린터 이름
/c[이름] 실행할 컴퓨터 이름
/dl 로컬 프린터 삭제
/dn 네트워크 프린터 연결 삭제
/dd 프린터 드라이버 삭제
/e 인쇄 기본 설정 표시
/f[파일] inf 파일 또는 출력 파일
/F[파일] /f를 사용하여 지정한 INF 파일이 종속되어 있을 수 있는 INF 파일의 위치
/ga 컴퓨터 당 프린터 연결 추가(사용자가 로그온할 때 연결이 전파됨)
/ge 컴퓨터 당 프린터 연결 열거
/gd 컴퓨터 당 프린터 연결 삭제(사용자가 로그온할 때 연결이 삭제됨)
/h[arch] 드라이버 아키텍처, x86, x64 또는 Itanium 중 하나
/ia inf 파일을 사용하여 프린터 드라이버 설치
/id 프린터 드라이버 추가 마법사를 사용하여 프린터 드라이버 설치
/if inf 파일을 사용하여 프린터 설치
/ii inf 파일을 가진 프린터 추가 마법사를 사용하여 프린터 설치
/il 프린터 추가 마법사를 사용하여 프린터 설치
/im 네트워크에 나열된 프린터를 건너 뛰고 프린터 추가 마법사를 사용하여 프린터 설치
/in 네트워크 프린터 연결 추가
/ip 네트워크 프린터 설치 마법사를 사용하여 프린터 설치
/j[provider] 제공자 이름 인쇄
/k 지정한 프린터로 테스트 페이지 인쇄, 프린터 설치 시 명령과 결합할 수 없음
/l[path] 프린터 드라이버 원본 경로
/m[model] 프린터 드라이버 모델 이름
/n[name] 프린터 이름
/o 프린터 큐 보기 표시
/p 프린터 속성 표시
/q 자동 모드, 오류 메시지를 표시 안 함
/r[port] 포트 이름
/s 서버 속성 표시
/Ss 프린터 설정을 파일에 저장
/Sr 프린터 설정을 파일로부터 복원
명령 뒤에 위치하는 프린터 설정 옵션 플래그를 저장 또는 복원합니다.
2 PRINTER_INFO_2
7 PRINTER_INFO_7
c 색 프로필
d PrinterData
s 보안 설명자
g 전역 DevMode
m 최소 설정
u 사용자 DevMode
r 이름 충돌 해결
f 이름 강요
p 포트 해결
i 드라이버 이름 충돌
/u 아직 설치되지 않은 경우 기존 프린터 드라이버 사용
/t[#] 시작할 0기반 인덱스 페이지
/v[version] 드라이버 버전, "유형 2 - 커널 모드" 또는 "유형 3 - 사용자 모드" 중 하나
/w 지정된 드라이버를 INF에서 찾지 못하는 경우 사용자에게 요구
/y 기본 프린터로 설정
/Xg 프린터 설정 가져오기
/Xs 프린터 설정
/z 프린터를 자동 공유하지 않음
/Y 프린터 이름을 자동으로 생성하지 않음
/K x86, x64 또는 Itanium의 경우 각각 2, 3, 4를 받아들이도록 /h의 의미를 변경하거나 "유형 3 - 사용자 모드"의 경우 3을 받아들이도록 /v의 의미를 변경합니다.
/Z 이 프린터 공유, /if 옵션과 함께만 사용 가능
/? 현재 메시지 도움말
@[file] 명령줄 인수 파일
/Mw[message] 명령을 커밋하기 전에 경고 메시지 표시
/Mq[message] 명령을 커밋하기 전에 확인 메시지 표시
/W[flags] 플래그를 지정하고 마법사에 맞게 전환(APW 및 APDW용)
r 마지막 페이지에서 마법사를 다시 시작할 수 있도록 설정
/G[flags] 글로벌 플래그 및 스위치 지정
w 설치 드라이버 경고 UI 표시 안 함(수퍼 자동 모드)
/R 기존 드라이버를 선택한 드라이버로 강제로 바꾸기
예:
서버 속성을 실행합니다.
rundll32 printui.dll,PrintUIEntry /s /t1 /c\\machine
프린터 속성을 실행합니다.
rundll32 printui.dll,PrintUIEntry /p /n\\machine\printer
로컬 프린터 추가 마법사를 실행합니다.
rundll32 printui.dll,PrintUIEntry /il
\\컴퓨터에서 프린터 추가 마법사를 실행합니다.
rundll32 printui.dll,PrintUIEntry /im /c\\machine
큐 보기를 실행합니다.
rundll32 printui.dll,PrintUIEntry /o /n\\machine\printer
inf 설치 시작:
rundll32 printui.dll,PrintUIEntry /if /b "Test Printer" /f c:\infpath\infFile.inf /r "lpt1:" /m "Brother DCP-128C"
inf 설치(inf 종속성 있음)를 실행합니다. 예제에서 prnbr002.inf는 ntprint.inf에 종속되어 있습니다.
rundll32 printui.dll, PrintUIEntry /ia /m "Brother DCP-128C" /K /h x64 /v 3 /f "c:\infpath\prnbr002.inf" /F "c:\infpath\ntprint.inf"
inf를 사용하여 프린터 추가 마법사 실행:
rundll32 printui.dll,PrintUIEntry /ii /f c:\infpath\infFile.inf
받은 편지함 프린터 드라이버를 사용하여 프린터 추가:
rundll32 printui.dll,PrintUIEntry /if /b "Test Printer" /r "lpt1:" /m "Brother DCP-128C"
컴퓨터 프린터 연결 당 추가(사용자가 로그온할 때 연결이 전파됨):
rundll32 printui.dll,PrintUIEntry /ga /c\\machine /n\\machine\printer /j"LanMan Print Services"
컴퓨터 프린터 연결 당 삭제(사용자가 로그온할 때 연결이 삭제됨):
rundll32 printui.dll,PrintUIEntry /gd /c\\machine /n\\machine\printer
컴퓨터 프린터 연결 당 열거:
rundll32 printui.dll,PrintUIEntry /ge /c\\machine
inf를 사용하여 프린터 드라이버 추가:
rundll32 printui.dll,PrintUIEntry /ia /c\\machine /m "Brother DCP-128C" /h "x86" /v "Type 3 - User Mode" /f c:\infpath\infFile.inf
inf를 사용하여 프린터 드라이버 추가:
rundll32 printui.dll,PrintUIEntry /ia /K /c\\machine /m "Brother DCP-128C" /h "x86" /v 3
받은 편지함 프린터 드라이버 추가:
rundll32 printui.dll,PrintUIEntry /ia /c\\machine /m "Apollo P-1200" /h "Intel" /v "Type 3 - Kernel Mode"
프린터 드라이버 제거:
rundll32 printui.dll,PrintUIEntry /dd /c\\machine /m "Brother DCP-128C" /h "x86" /v "Type 3 - User Mode"
프린터 드라이버 제거:
rundll32 printui.dll,PrintUIEntry /dd /K /c\\machine /m "Brother DCP-128C" /h "x86" /v 3
기본 프린터로 설정:
rundll32 printui.dll,PrintUIEntry /y /n "printer"
프린터 설명 설정:
rundll32 printui.dll,PrintUIEntry /Xs /n "printer" comment "My Cool Printer"
프린터 설정 가져오기:
rundll32 printui.dll,PrintUIEntry /Xg /n "printer"
파일에 결과를 저장하는 프린터 설정 가져오기:
rundll32 printui.dll,PrintUIEntry /f "results.txt" /Xg /n "printer"
프린터 설정 명령 사용법:
rundll32 printui.dll,PrintUIEntry /Xs /n "printer" ?
모든 프린터 설정을 파일에 저장:
rundll32 printui.dll,PrintUIEntry /Ss /n "printer" /a "file.dat"
모든 프린터 설정을 파일에서 복원:
rundll32 printui.dll,PrintUIEntry /Sr /n "printer" /a "file.dat"
2 수준의 프린터 정보를 파일에 저장:
rundll32 printui.dll,PrintUIEntry /Ss /n "printer" /a "file.dat" 2
프린터 보안 설명자를 파일에서 복원:
rundll32 printui.dll,PrintUIEntry /Sr /n "printer" /a "file.dat" s
프린터 전역 devmode 및 프린터 데이터를 파일에서 복원:
rundll32 printui.dll,PrintUIEntry /Sr /n "printer" /a "file.dat" g d
최소 설정 및 포트 이름 확인을 파일에서 복원:
rundll32 printui.dll,PrintUIEntry /Sr /n "printer" /a "file.dat" m p
프린터에 대해 클라이언트 쪽 렌더링 사용:
rundll32 printui.dll,PrintUIEntry /Xs /n "printer" ClientSideRender enabled
프린터에 대해 클라이언트 쪽 렌더링 사용 안 함:
rundll32 printui.dll,PrintUIEntry /Xs /n "printer" ClientSideRender disabled
---- 아래는 이름에 해당하는 프린터에 대한 속성창을 띄워줍니다. ---
rundll32 printui.dll,PrintUIEntry /n "Hancom PDF" /p